Installation et préparation
Vous souhaitez installer GeneWeb sur votre ordinateur ?
Prévoyez 1/4h à 1/2h pour réaliser ce qui suit.
Vous pouvez réduire cette page sur la moitié droite de votre écran pour faciliter votre travail !
Vous aurez ainsi votre Bureau visible à gauche pour certaines tâches.
* La première opération consiste à télécharger GeneWeb sur votre ordinateur :
Depuis fin 2018, la version 6.06 n'est plus disponible en téléchargement sur le site officiel.
Je peux toutefois vous fournir le fichier d'installation de la version 6.06 pour Windows
sur simple demande par le formulaire de contact en dernière page du menu sur ce site.
Les versions 6.07, 6.08 et 7.00 sont disponibles au téléchargement sur le site officiel GeneWeb
Comme indiqué précédemment, pour une première expérience je recommande d'utiliser plutôt la version 6.06.
* La deuxième opération est l'installation de GeneWeb proprement dite.
La procédure qui suit concerne les versions 6.06 et 6.07. La version 6.08 permet de raccourcir l'installation en déposant directement un dossier pré-installé sur votre bureau.
Rappel: avant de procéder à l'installation d'un nouveau logiciel, il est recommandé de fermer toutes les autres applications qui pourraient être en cours sur votre ordinateur..
En cliquant sur l'icône du fichier que vous venez de télécharger, vous allez lancer l'auto-éxécution de l'installation.
Voici le détail de toutes les fenêtres que vous allez rencontrer lors de l'opération qui ne prend généralement que moins de deux minutes.
Suivant le logiciel anti-virus que vous utilisez, vous aurez peut-être des message de validation de celui-ci au cours de l'installation, ainsi que par le pare-feu. Vous pouvez valider sans crainte chaque demande.
Au cours de mes nombreuses mise en place, je n'ai jamais eu besoin de désactiver d'anti-virus pour parvenir à l'installation.
C'est parti ...
Une première fenêtre s'ouvre:

Cliquez sur "Exécuter".
Suivant votre configuration, une fenêtre "Contrôle de compte d'utilisateur" peut s'ouvrir. cliquez sur "Autoriser".

Une nouvelle fenêtre s'ouvre, pour le choix de la langue utilisée. Cliquez sur OK

Une nouvelle fenêtre s'ouvre, cliquez sur "Suivant".

Une nouvelle fenêtre s'ouvre.
Valider "Je comprends et j'accepte les termes du contrat de licence" et cliquez sur "Suivant".

L'installateur vous propose par défaut d'installer GeneWeb dans le dossier "Program Files".
Pour l'utilisation, il s'avère plus pratique de choisir le Bureau, à l'aide de la touche "Parcourir".
Pour info, les versions anciennes de GeneWeb s'installaient automatiquement sur le Bureau.
Si vous voulez installer GeneWeb sur une clé USB, c'est à ce moment qu'il faut le préciser.
Le choix fait, cliquez sur "Suivant"

Une nouvelle fenêtre s'ouvre, cliquez sur "Suivant"

Une nouvelle fenêtre s'ouvre, cliquez sur "Suivant"

Une nouvelle fenêtre s'affiche, cliquez sur "Terminer"
La première étape de l'installation est terminée. Vous allez maintenant pouvoir utiliser GeneWeb ...
En terminant l'installation, vous avez lancé automatiquement GeneWeb et la page suivante s'affiche:

** MOMENT IMPORTANT **
Vous aurez besoin de venir régulièrement sur cette page. Enregistrez la dès maintenant dans vos Favoris, en lui donnant un nom explicite comme "GeneWeb accueil" pour la retrouver facilement. Il est même souhaitable de positionner ce favori dans votre barre perso qui s'affiche en permanence en tête de votre navigateur, ce qui vous permettra d'y accéder rapidement.
* La troisième opération est optionnelle, mais elle se révèle très pratique à l'usage.
Vous avez remarqué que l'installation de GeneWeb avait créé 4 nouvelles icônes sur votre Bureau:

Suivant l'image que vous avez en fond d'écran, ces icônes sont parfois peu visible; elles peuvent être disséminées si votre Bureau est déjà bien rempli...
On peut bien sur laisser cela dans l'état, mais il s'avère plus pratique de réorganiser l'accès à GeneWeb en utilisant les fonctions de Windows.
Commençons par ouvrir un nouveau dossier sur le Bureau (clic droit / Nouveau / Dossier)
Vous pouvez le renommer par exemple GeneWeb-6.06.
Dès maintenant, l'icône Geneweb_gui peut être supprimée, car elle conduit à un sous-programme de GeneWeb auquel vous n'aurez jamais besoin d'accéder.
Faites ensuite glisser dans ce dossier vide les 3 icônes qui restent:

On obtient alors ce dossier:

Profitons de cet instant pour y ajouter un raccourci très utile.
Pour cela ouvrez le dossier GeneWeb en cliquant sur le raccourci du dossier ci-dessus.
Dans le bas de la fenêtre qui s'ouvre, vous avez un fichier nommé "START".
Créer un raccourci pour ce fichier (clic droit / créer un raccourci)
Ce raccourci s'affiche dans la fenêtre; faite le glisser sur le bureau.
Fermer la fenêtre GeneWeb. Vous êtes revenu au Bureau.
Faite glisser le raccourci de START dans le dossier GeneWeb-6.06.
Vous obtenez maintenant ce dossier:

nota: l'aspect de l'icône START varie bien sur en fonction de votre navigateur !
Un petit plus: on peut encore améliorer ce dossier en renommant les icônes de manières plus explicite.
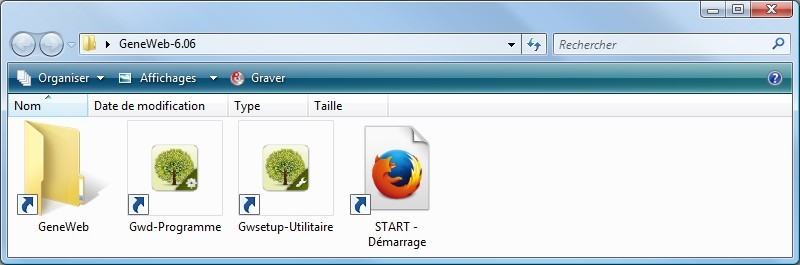
Tout est prêt pour travailler agréablement avec GeneWeb ...
A quoi vont servir ce dossier et ces icônes ?:
- Gwd-Programme sert à lancer le programme courant GeneWeb.
- Gwsetup-utilitaires sert à lancer le programme des utilitaires de GeneWeb.
- START vous permet de recréer la page d'accueil de GeneWeb. Si vous n'avez pas entrée cette page dans vos favoris comme recommandé ci-dessus, ou si vous avez supprimé ce favori par erreur, il faudra passer par START pour la retrouver. C'est la raison de la création de ce raccourci ... de secours.
*****
Pour que START fonctionne, il faut ouvrir Gwd et Gwsetup au préalable...
Par contre, pour un usage courant, l'ouverture seule de Gwd suffit à faire tourner GeneWeb.
*****
Par la suite, vous pourrez déposer ici des raccourcis pour accéder directement à votre base ou à n'importe quelle page particulière (une personne, un arbre, une liste, votre travail en cours, le mode d'emploi, ...). Vous apprécierez le coté pratique de ce dossier spécifique. C'est la raison de sa création.
Avec Windows 10, vous pouvez aussi utiliser le menu démarrer en y créant un groupe qui reprend les mêmes icônes que ci-dessus :

Cette étape est terminée.
Vous pouvez fermer les deux programmes Gwd et Gwsetup à partir de la barre des tâches en bas de votre écran
